
Note: If you are using Adobe Photoshop, go to Image > Mode > select RGB Color. The JPEG image should now appear correctly without any distortion.
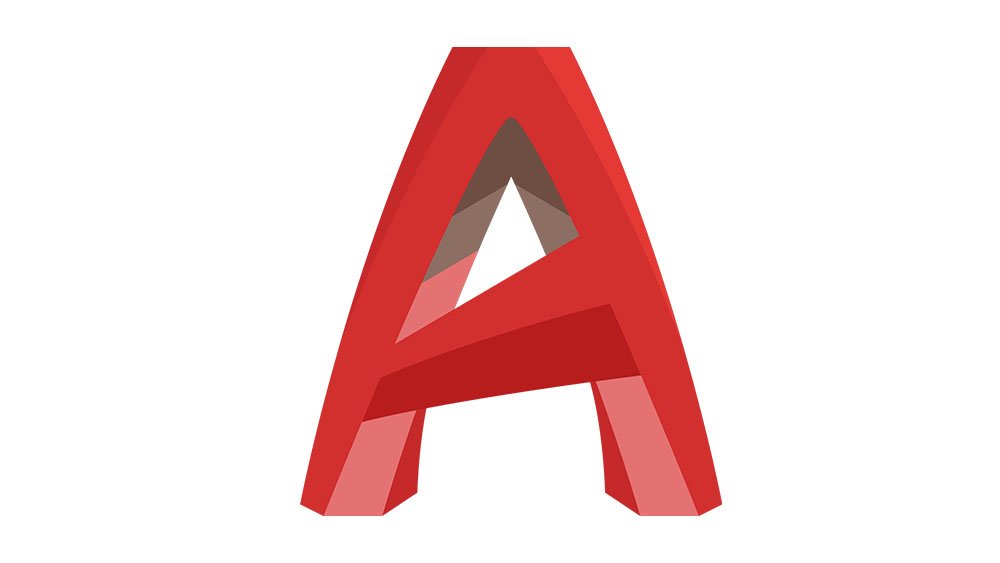
Add the newly saved JPEG image back to your drawing.Delete the problematic JPEG photo from your AutoCAD drawing.Save the image without making any changes.Steps to fix distorted JPEG images in AutoCAD drawing: Open the JPEG file in image editor such as Microsoft Paint or Adobe Photoshop to change the JPEG file to RGB mode. Solution 1: Change the JPEG image color profile to RGB mode. AutoCAD best rasterizes pictures which are saved with the RGB (red, blue, green) color profile instead of CMYK. The problem generally occur with JPEG images in CMYK mode. You open a drawing and notice the JPEG images are distorted with colors not displayed correctly. PROBLEM 2: JPEG images are distorted or colors are not properly displayed on reopening the AutoCAD file. Solution 3: You can also try to change image format from JPEG to PNG as a workaround. Copy it from PowerPoint into AutoCAD, use Paste Special with As: Picture (Enhanced Metafile). Solution 2: Paste the image into Microsoft PowerPoint. Go to AutoCAD, use the Paste Special Select the option As: Image Entity.

Solution 1: To resolve AutoCAD JPEG not showing the problem, re-embed the JPEG image into the AutoCAD drawing. The JPEG image is also not visible in the PLOT preview or the plot itself. Often when you reopen an AutoCAD file that had an embedded JPEG image, the picture may not show up in the drawing. PROBLEM 1: JPG image disappears on reopening AutoCAD file.


 0 kommentar(er)
0 kommentar(er)
